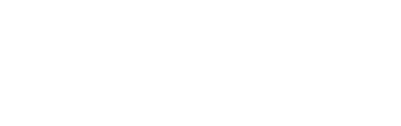You've purchased Advertising on AVR and now you're looking to upload your Artwork but having trouble navigating? Just follow this short guide and we'll direct you through.
Table of Contents
Step By Step Guide
- Open ‘My Advertising’ to see purchased products:

- Click the link to the purchased item to open the upload option:
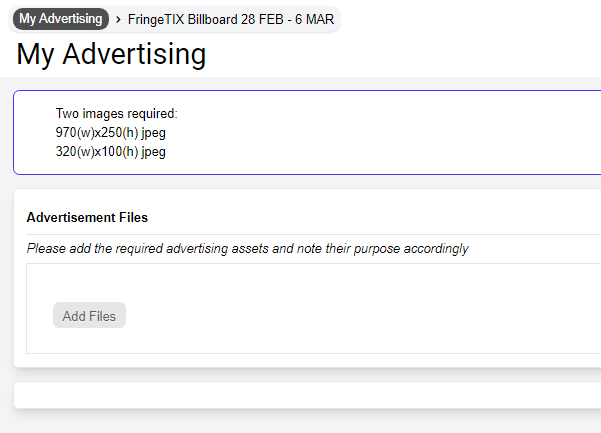
- Click ‘Add Files’ to open the option to Upload File dialogue.
Previously uploaded files will appear here
- Check the box next to the image to assign it to the advertising product
or click Upload file to add a new image, then check the top right box on the image and click ‘Assign’
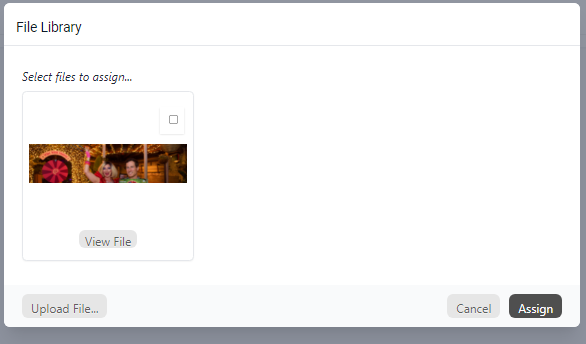
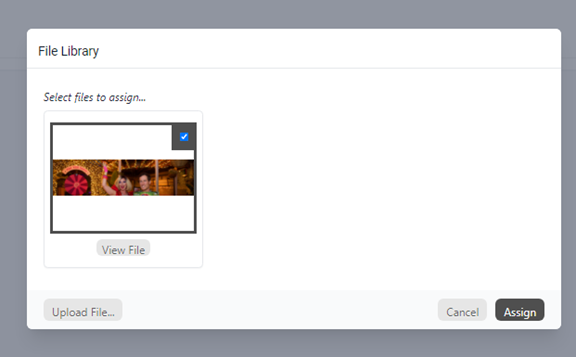
- Once assigned, the confirmation box will open.
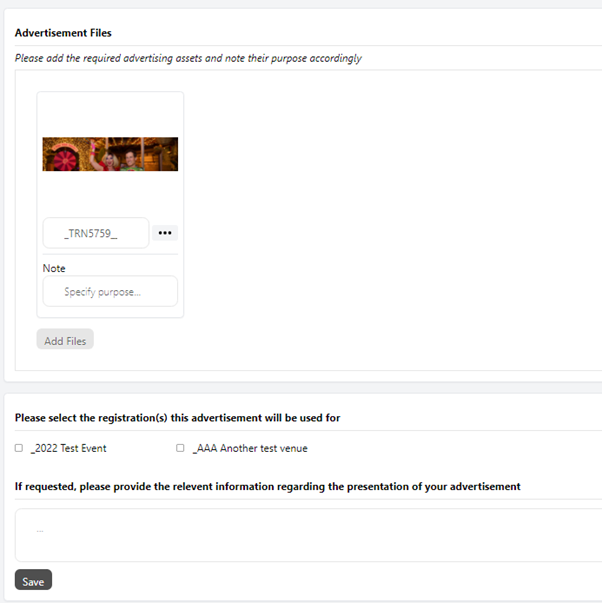
- Click the event the advertising will apply to.
This will assign the ad product to the event that is associated, and is important for Artists and Producers who have bought advertising for multiple events.
The box ‘If requested, please provide the relevant information…’ section is where details of copy to go with the ad (eg, Giveaway applicable details, event description etc) should go.
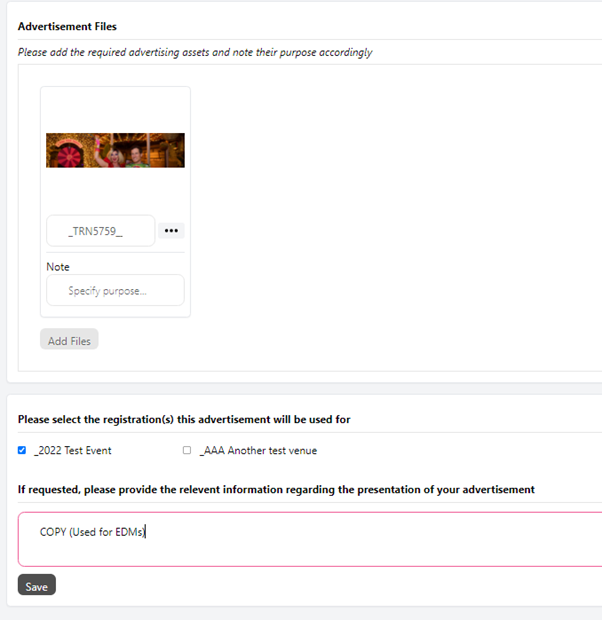
- SAVE.
A pop up will advise that this has been saved, but the page will not progress. Click back through the Menu to return to My Advertising to confirm the art has been uploaded. When completely set up, the item will look like this:

It is essential you double check your file specification from the Ad Kit or AVR product listing to ensure your artwork can be accepted and processed by your content deadline.
Need Help?
If you still find yourself having trouble, contact Richie at ads@adelaidefringe.com.au for assistance.
Image Credit: Erica Vanlee | Photo by: Shaun Higgins
Image Description: magician with long dark hair and red lipstick twirling ribbon from silver hoop, infront of colourful sunshades