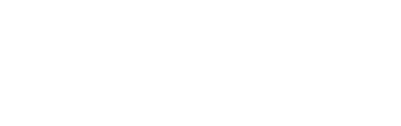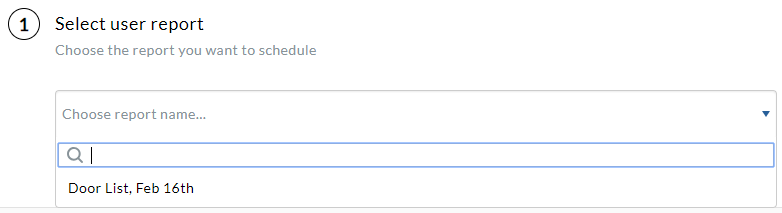We bet you're keen to check how many people will be visiting your venue or event come Fringe time!
Manage My Tix is your go-to for checking Customer Door Lists, as well as viewing important daily updates to customer information like accessibility requirements.
Table of contents
- Log in
- Create a new report
- Choose your report
- Choose report criteria
- Performance specific report
- Event specific report
- Save reports
- Schedule saved reports
- Seat listing with access requirements
- Admittance procedure
- Things to note
- Support
Log In
The first step is to log into the 'Manage My Tix Portal' - https://af.reports.red61.com.au/
Your login details will be on your 'My Festival' dashboard. Your Username will be your ORG (Organisation) code and your password will be your registration email. EG: USERNAME: ORG1234 PASSWORD: myemail@email.com.au. Your login & password information will be available on your My Festival tab of AVR, but if you're still having trouble logging in or cannot find your login details please email ticketing@adelaidefringe.com.au.
Upon logging in, you will see two options on the left-hand side of the screen: 'Reports' and 'Ticket Management'. To check the number of customers visiting your venue, you will need to select Reports.

New Reports
Once you click on 'Reports', a drop-down will appear with three options:
- Saved reports
- New reports
- Schedule saved reports
To get started, click on New report.

Once on the New report dashboard, you will have two steps to complete:
Choose your report
In this section, you can select exactly which report you would like to run.
For your door list select the report titled 'Seat Listing With Access Requirement'.
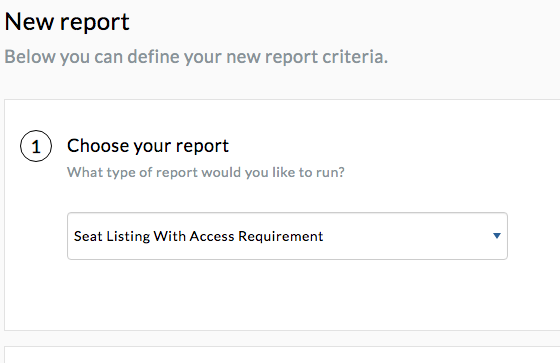
Choose report criteria
Once you select the type of report you would like to run, report parameters will appear.
It's important to note that you can pull different door lists depending on how many parameters you select.
Pulling a performance-specific door list report
A handy tool in 'Manage My Tix' is the ability to define a report exactly to your specifications. To pull a report for a particular performance follow the parameters below.
-
Season (leave as Active Season)
- Venue and Subvenue (Leave as --ANY--)
-
Event (search/type the event name. You will then be able to select the location if the event is being presented in more than one venue)
-
Performance (select the date and time for the required performance, more than one performance can be selected. Leave as --ANY-- if you would like to run the report for an entire season)
-
Promoter/Company/Organisation (leave as --ANY--)
- Leave all other fields as-is, Scroll all the way down to the bottom and click Generate Report.
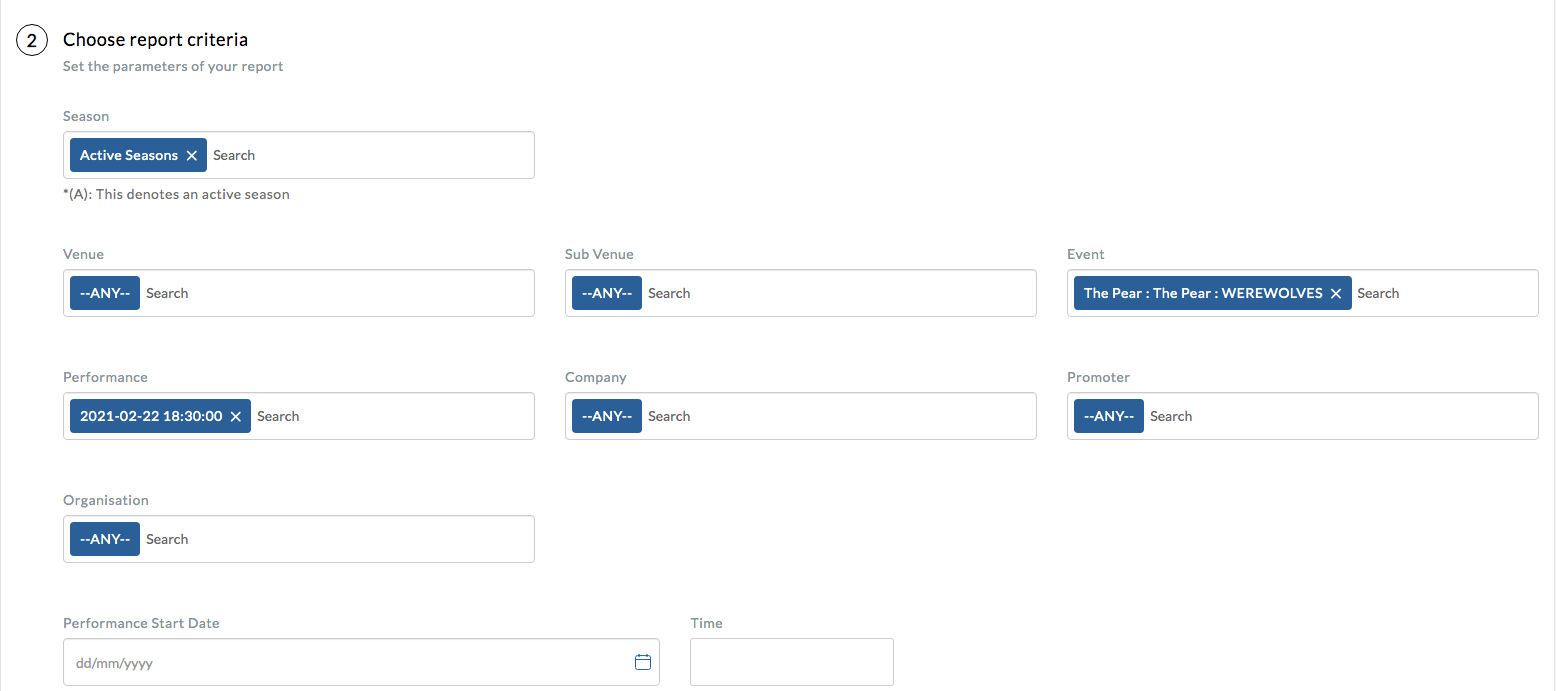
Pulling an event-specific door list report
If you wish to pull a report for a full season follow the parameters below:
-
Season (leave as Active Seasons).
-
Event (search/type the event name in. You will then be able to select the location if the event is being presented in more than one venue)
-
Performance (leave as --ANY--)
-
Promoter/Company/Organisation (leave as --ANY--)
There are multiple formats in which you can download and view your report. We commonly use the PDF version, however find it handy to pull in CSV in order to sort the data or manipulate columns in Excel.
Scroll to the bottom of this page for instructions on how to use your Report to admit patrons to your venue/event.
Saved Reports and Scheduling
Once you have selected your desired parameters for your Seat Listing click Save for later.
After you have clicked save, you will be prompted to give your report a name. We suggest including the type of report in this name. After you have typed a name, click save report.
Now that you have created and saved a report type, it will be displayed in the Saved reports dashboard. From here, you will be able to download, edit or delete your reports.

Schedule Saved Reports
If you would like reports to be created and emailed to you regularly, you can schedule a report through 'Manage MyTix'. To do this, firstly click Schedule saved reports from the options on the left sidebar. Once you are on the scheduling dashboard:
1. Click new Schedule

2. Select User Report
All saved reports will show up in this drop-down menu
3. Schedule Active Report
This is the time you want the report to start running from, you can start from today or schedule into the future.
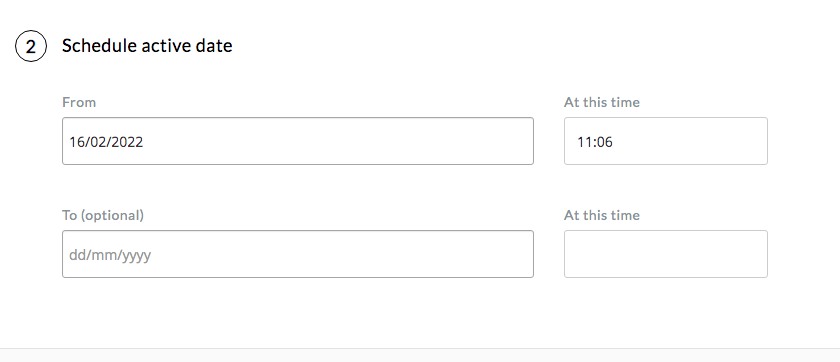
4. Schedule Runtime
This is the time the report will be sent. For example:
- If you would like it to be sent once a day at 5 pm - set the Start runtime as 17:00, set the Run Time Interval as Daily.
- If you would like it to be sent on the hour every hour between 9 am and 5 pm - set the Start runtime as 09:00, set the End runtime as 17:00, and set the Run Time Interval as 1 hour.
- You can have your reports send hourly, daily, weekly whatever suits your purposes, so have a little play to see what works best for you.

5. Send to
Input the recipients' email address that should receive this scheduled report. You can input more than one by separating them with a semi-colon.
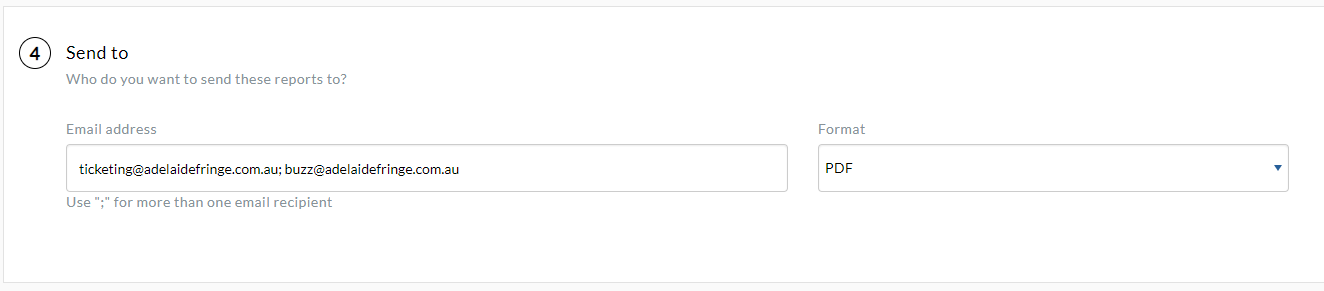
Once you are happy with your selection, click Add schedule.
Once you have created your first scheduled report, it will show up on your Schedule saved reports dashboard. From here, you will be able to pause, edit or delete a scheduled report.
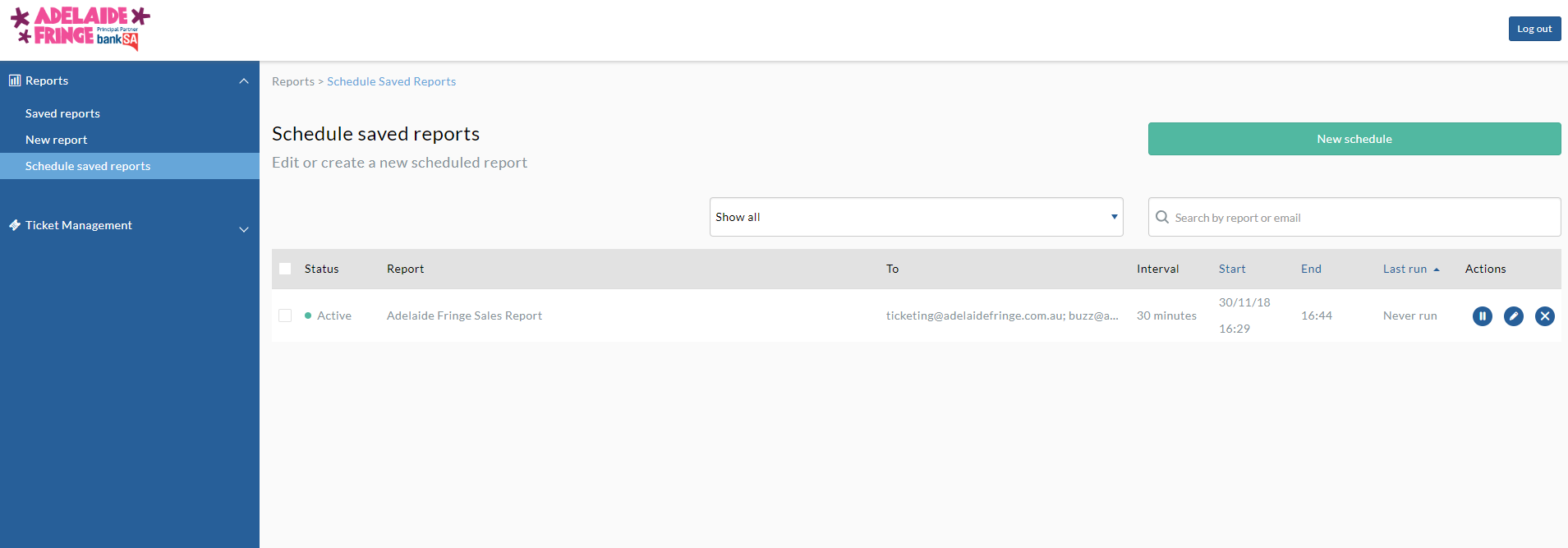
How to use the Seat Listing With Access Requirement report to admit patrons to your event/venue
Transaction ID: Is the customer's ticket number
Customer Name: The patron who purchased the tickets. You can see in the image below that Janet Jones has 4 x Full Price Tickets.
Access Information: It is very important to look at your access information column, this will inform you if you need to move chairs for wheelchair patrons or if you have any patrons coming who may need some extra assistance.
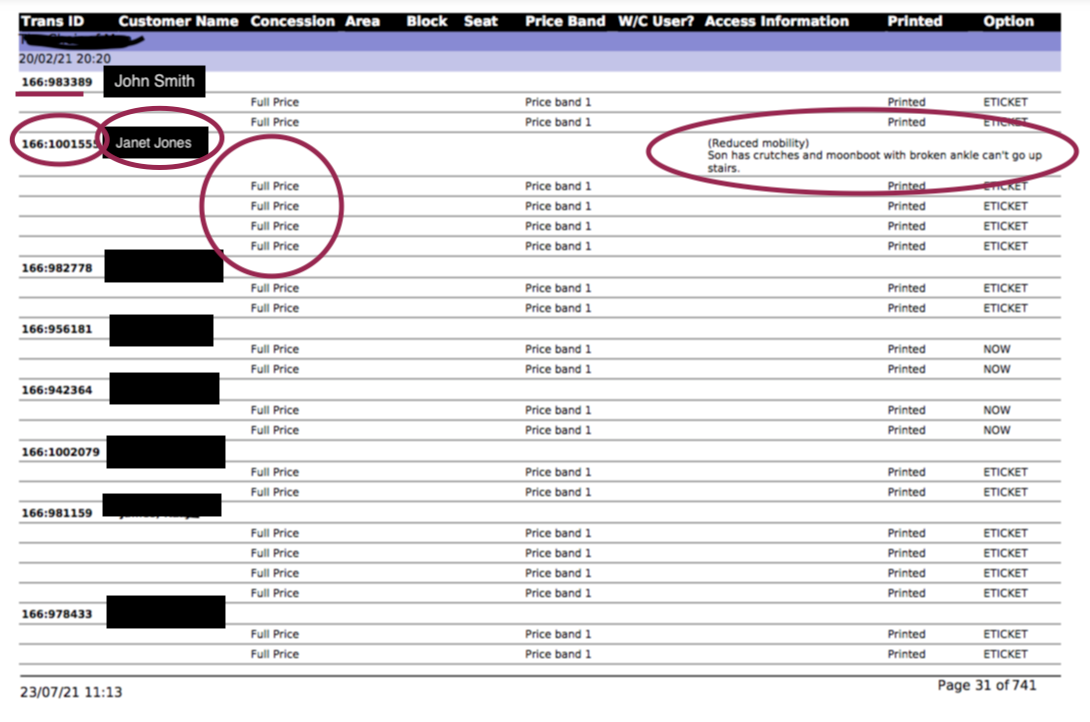
You can check people off of the Seat Listing with Access Requirement report either on their way into the venue or event space. Another option for admitting patrons is through e-ticketing scanning technology. For more information on using a scanner to admit patrons, email ticketing@adelaidefringe.com.au.
What do I need for my venue box office/door admittance procedure?
- You will need to be clear on who is responsible for admitting patrons to events at your venue ahead of Fringe starting. Will the venue or the artist be staffing this?
- You will need to have access to a computer on-site at your venue so that you can download the Seat Listing with Access Requirement report for each event, prior to the show start time. You can either print the door list if you have the facilities to do so or use a tablet and have the list live as patrons walk into the venue.
- Patrons can purchase tickets online right up to the Events start time.
Things to note
All tickets holders for the event will appear on the 'Seat Listing with Access Requirement' report. If a customer doesn't appear on your list it could mean a few things:
1. They may have purchased tickets since you have downloaded your list
2. They may not have successfully purchased tickets
3. They may be attending on a wrong night
4. They may be attending the wrong venue or event
Support
FringeTIX can assist by looking up the customer's name in our system, so if you are having any issues at the venue, please give us a call on 08 8100 2012. We work each night of the Fringe until 10 pm.
If you have any questions about your reports please contact ticketing@adelaidefringe.com.au.
Want to know how to pull your Box Office report? - Check out this resource!
Photo Credit: Wonderland Spiegeltent Festival Hub. Photo: Fumika Takagi, Adelaide Fringe 2021